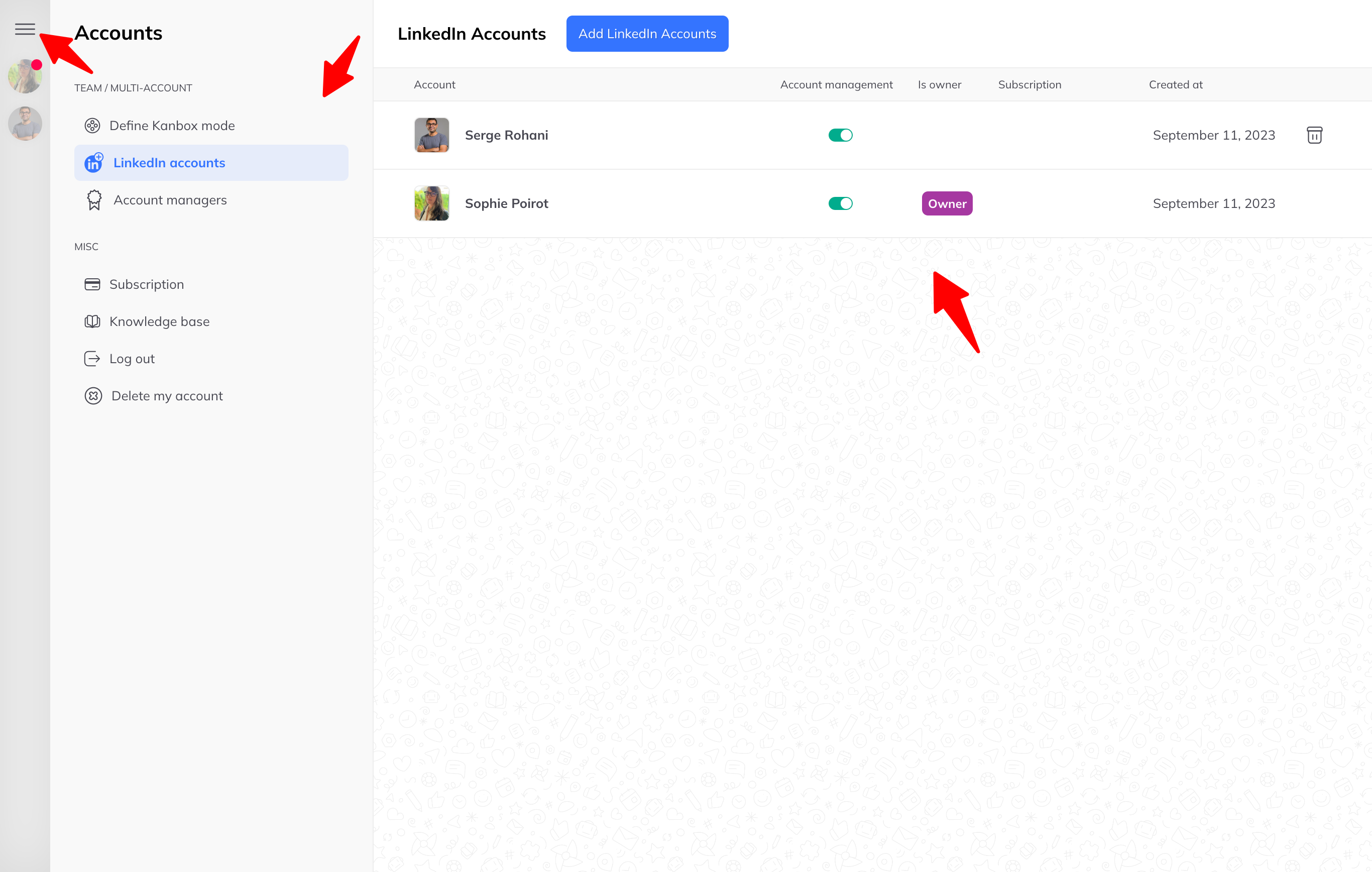Kanbox allows you to add multiple LinkedIn accounts within a single workspace, whether you’re directly connected to the account or requesting access to manage it. Two methods are available depending on your situation.
Here are the steps:
- Access the Kanbox settings.
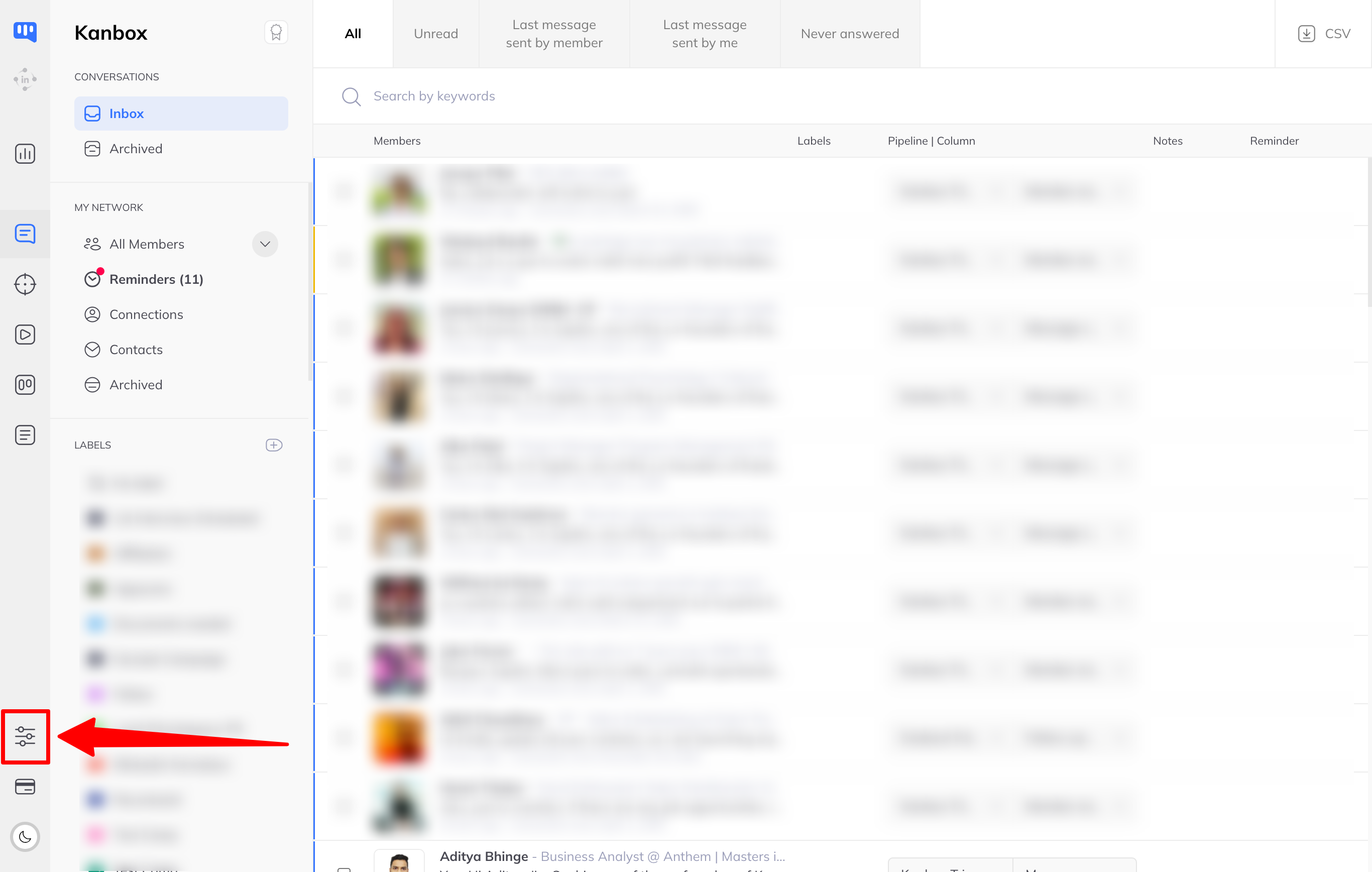
- If you haven’t activated “Multi-Account” mode yet, click the “Set Kanbox Mode” button in the left-hand menu.
- Then click on “Manage LinkedIn Accounts.”
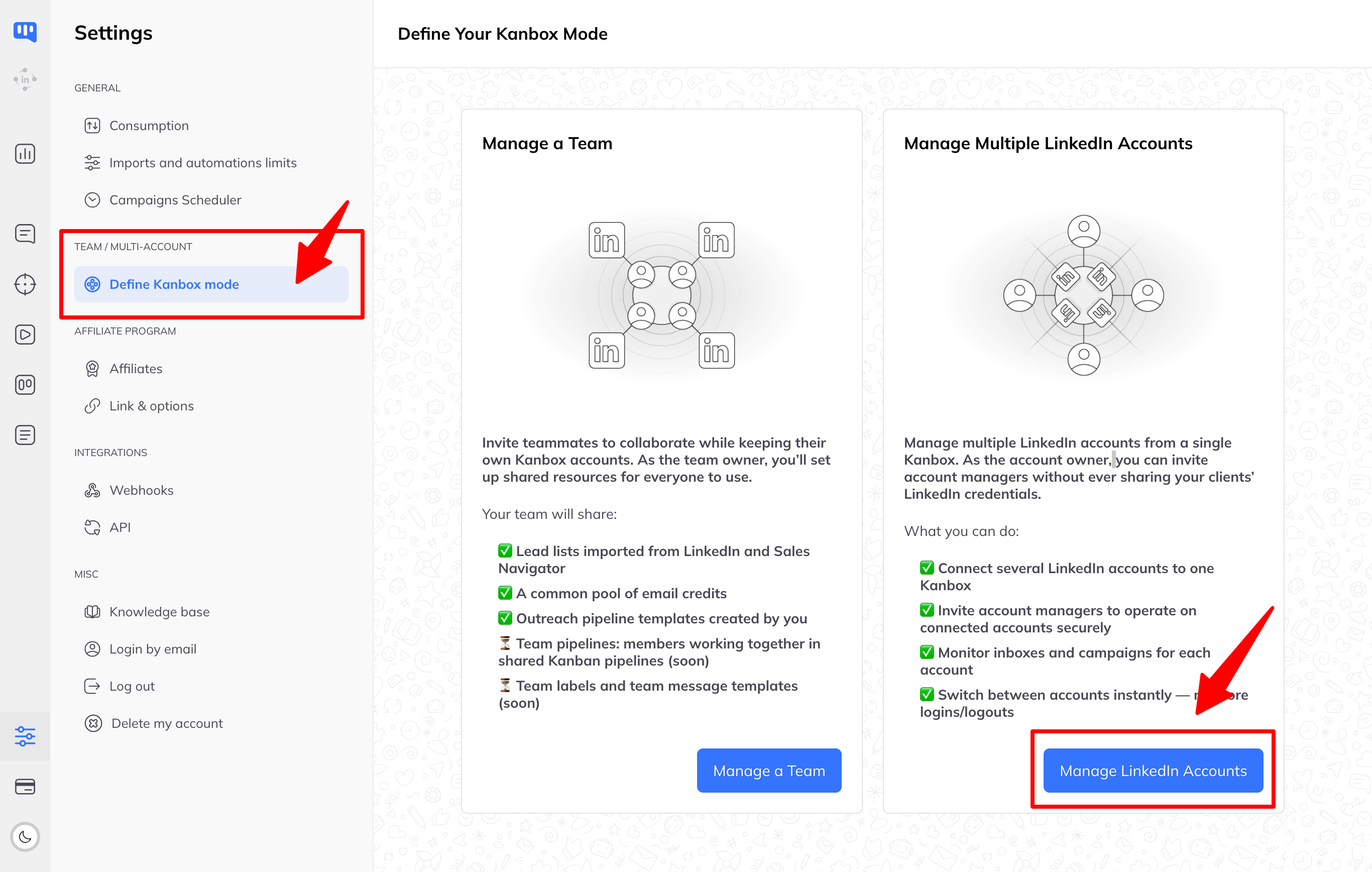
Once Multi-Account mode is activated, you’ll arrive on the page listing the accounts to manage. Your LinkedIn account will appear in this list.
Note that two additional links have appeared in the left-hand “Team / Multi-Account” menu:
- LinkedIn Accounts – allows you to add LinkedIn accounts to manage
- Account Managers – allows you to add account managers
Click on " LinkedIn Accounts" in the left menu, then on the "Add Linkedin Accounts " button at the top of the page.
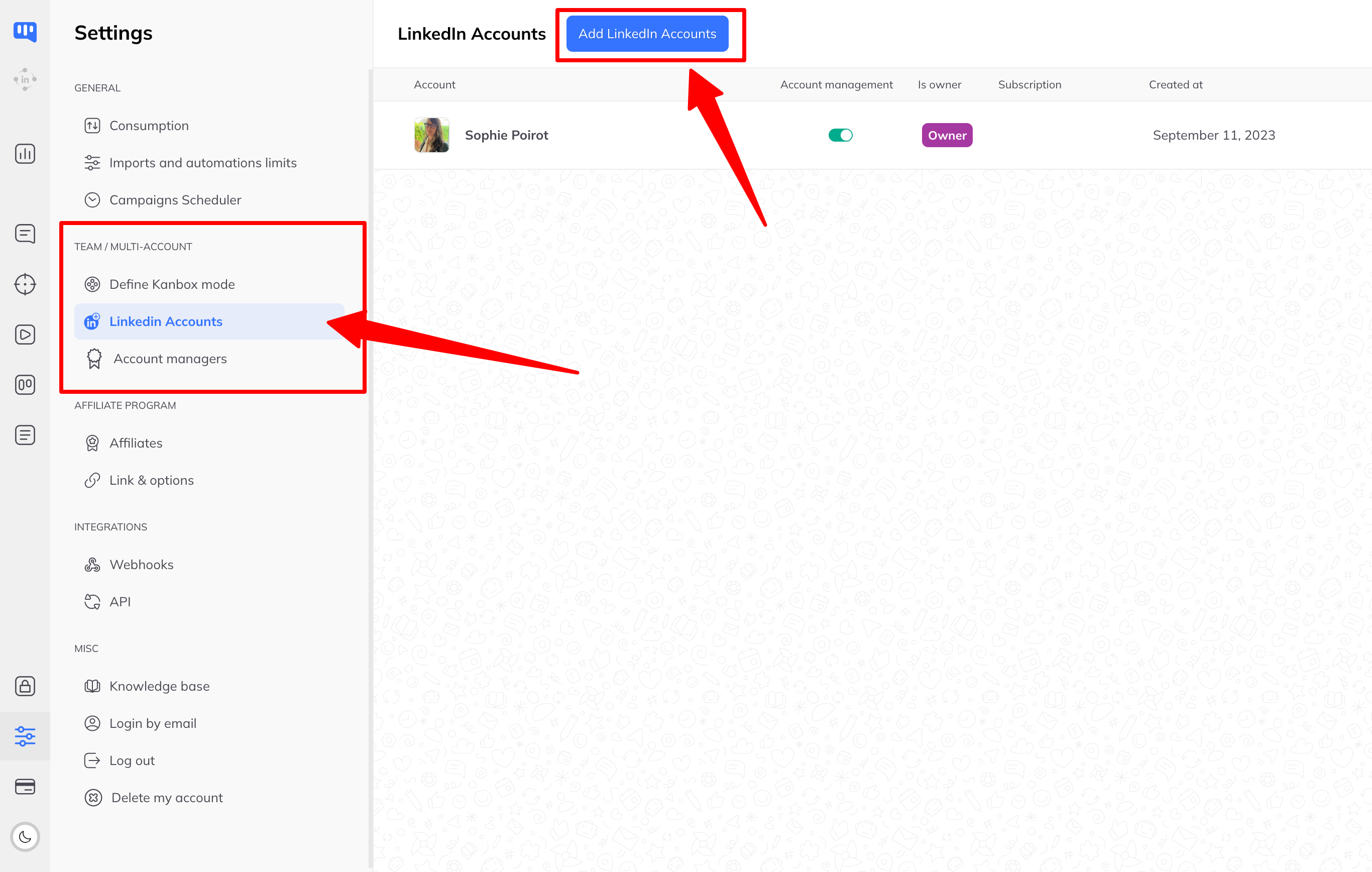
A modal window appears with two options:
- Connect with LinkedIn Login Credentials
- Request Access to Manage an Account
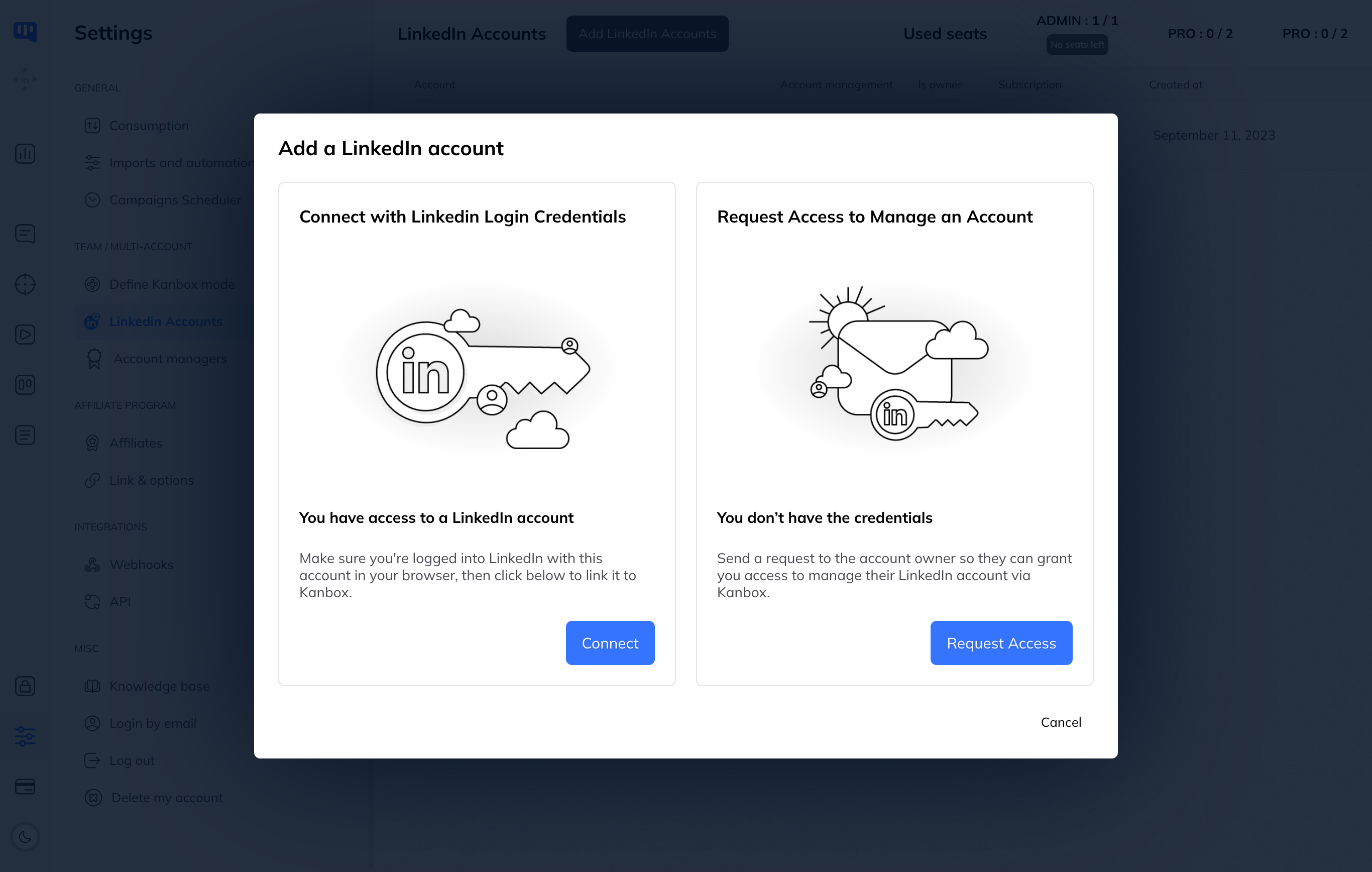
🔐 Connect with LinkedIn Login Credentials
This option is for users who have direct access to the LinkedIn account they wish to manage.
Make sure one of your LinkedIn accounts is already logged in on a browser tab.
- Click on “Connect.”
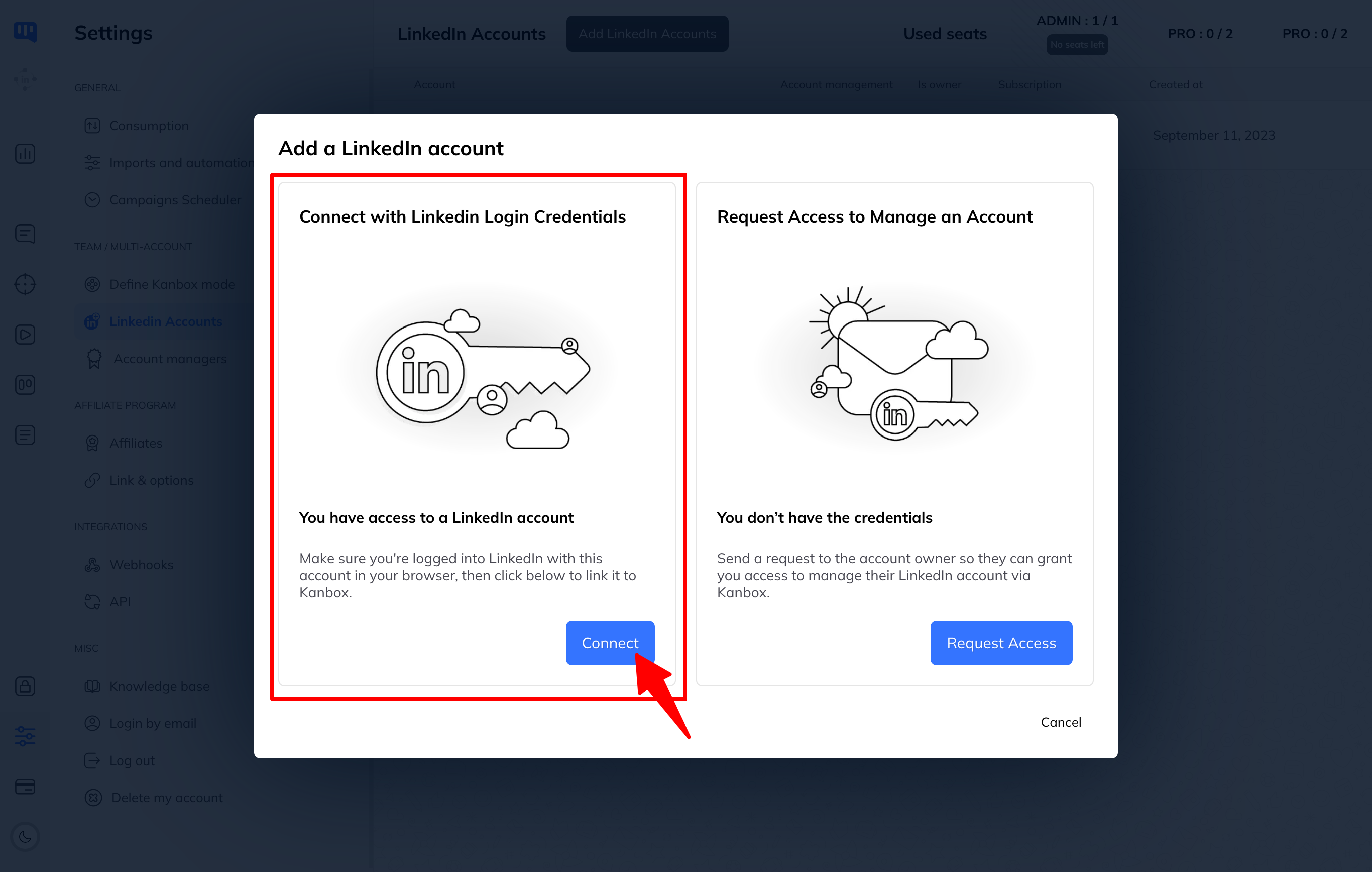
A modal window appears indicating the name of the account that will be added.
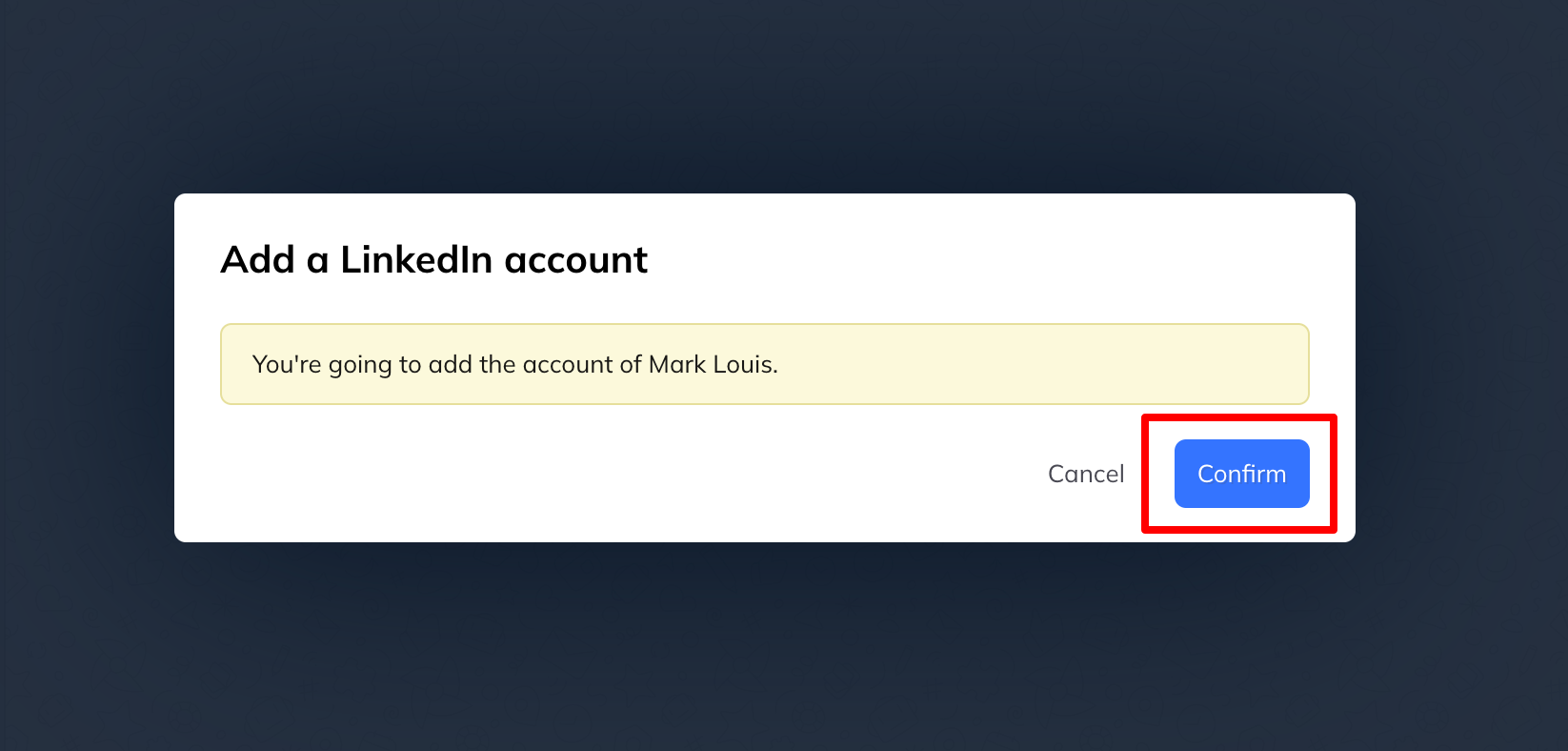
- Click “Confirm.”
- The account will be automatically added to the account list.
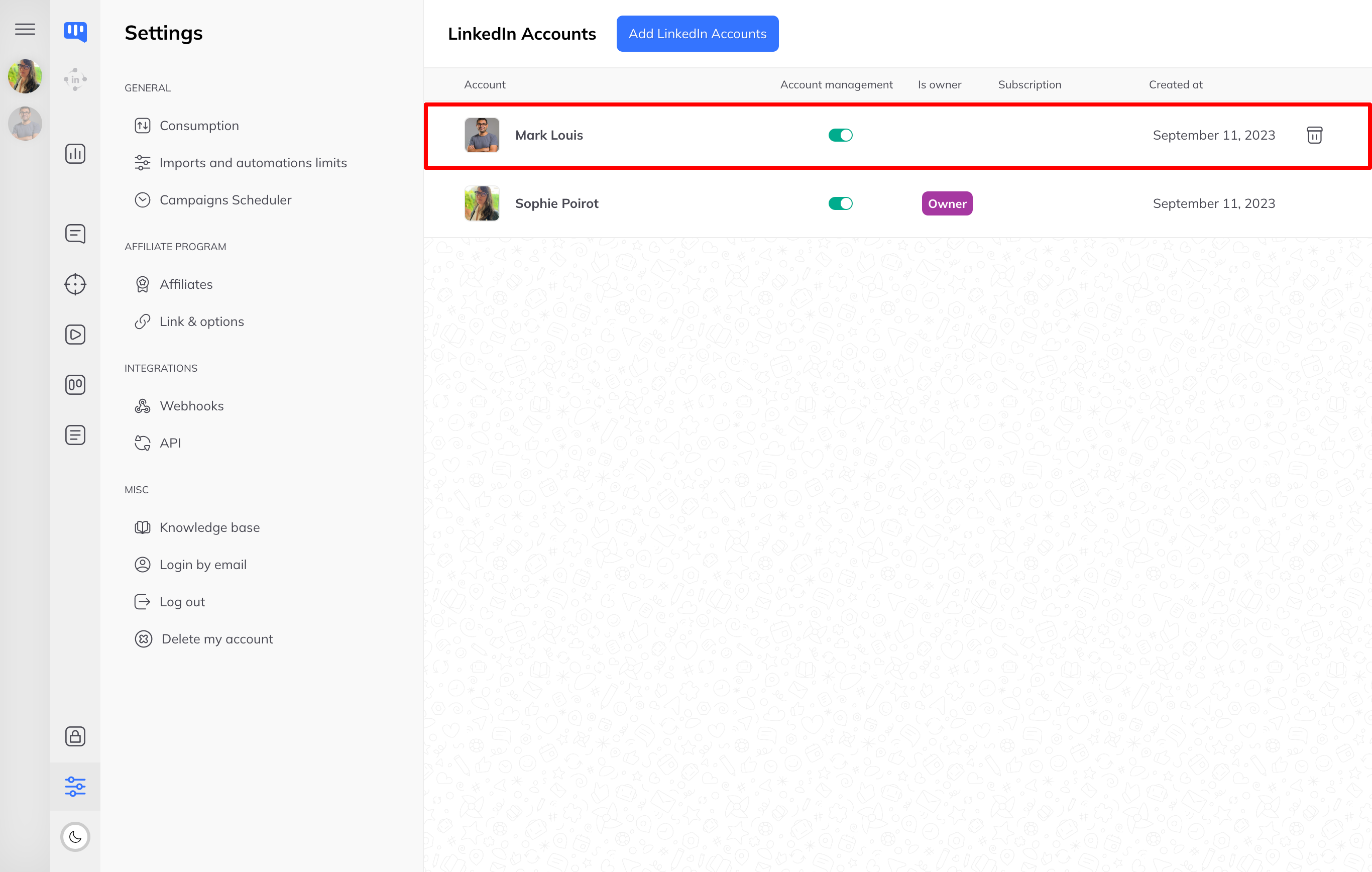
To add additional accounts, repeat the steps above.
🔔 Request Access to Manage an Account
This option is useful if the user does not have the credentials for the LinkedIn account they want to manage, or if they cannot log into the LinkedIn account from their browser session.
⚠️ For the request to go through, the LinkedIn account owner must already have a Kanbox account.
- Click “Request Access.”
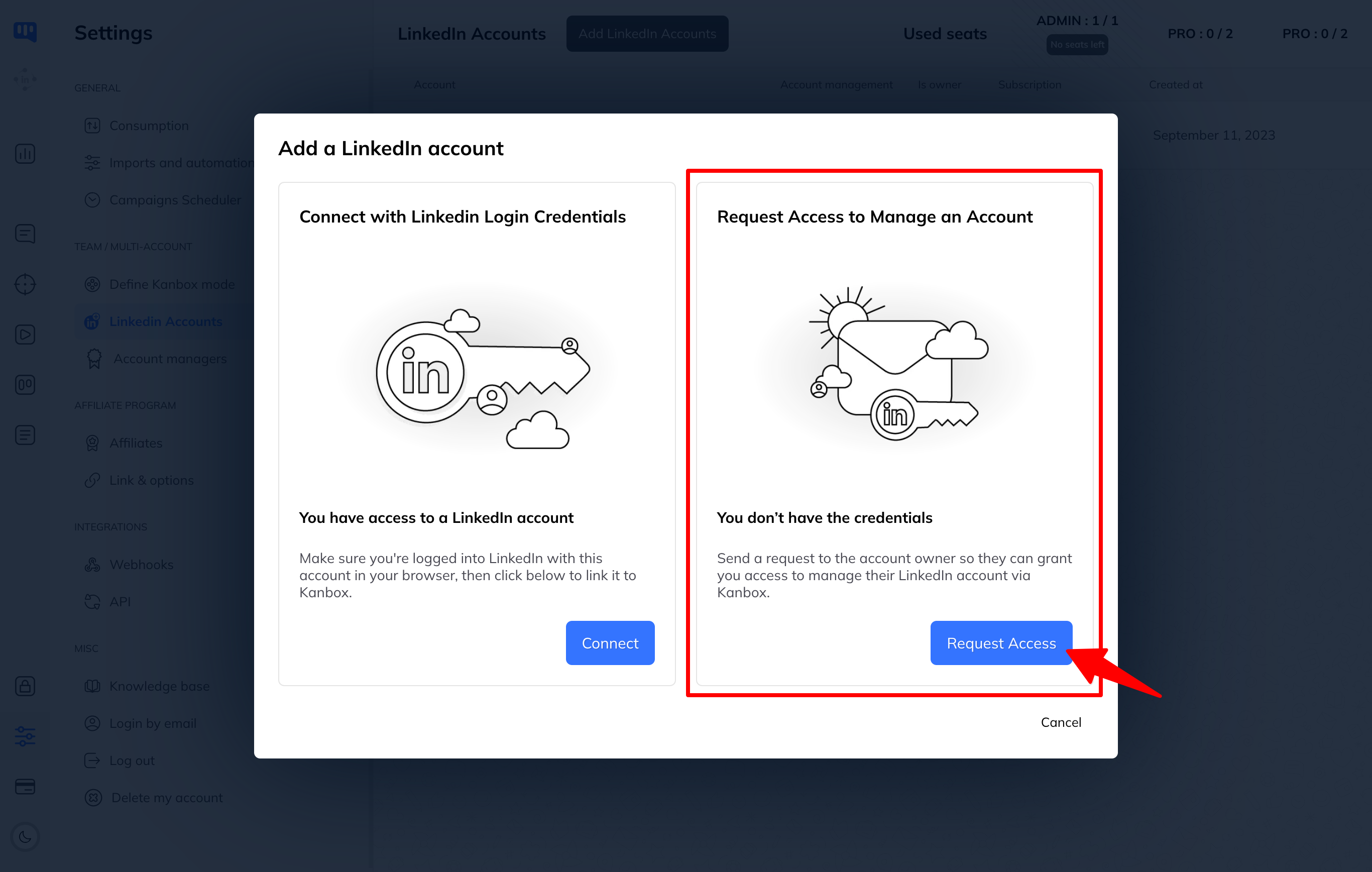
- A modal window appears asking you to enter the URL of the LinkedIn profile to add, e.g.
https://www.linkedin.com/in/mark-louis/
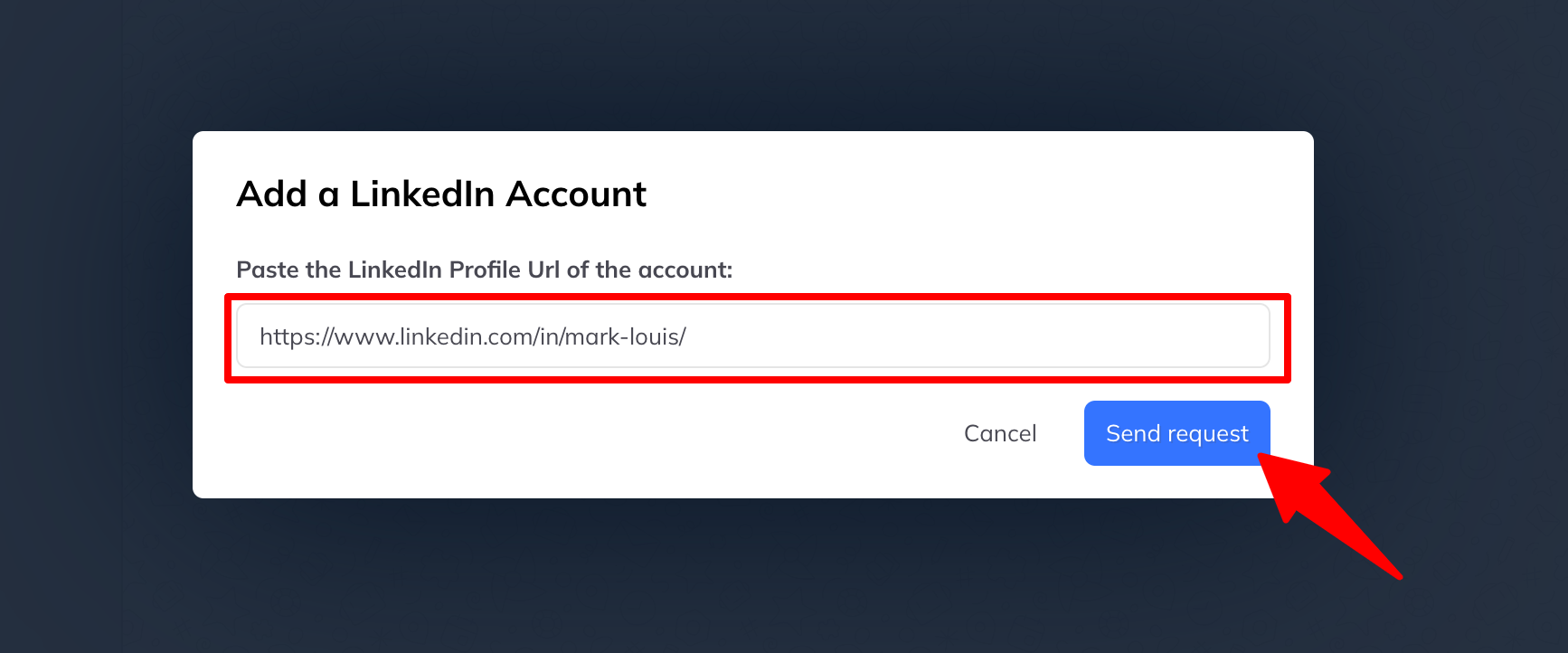
- Once the address is entered, click “Send Request.”
- The modal closes and you are redirected to the account list with a new button labeled “Access requested accounts” that allows you to view and edit the list of accounts you've requested access to.
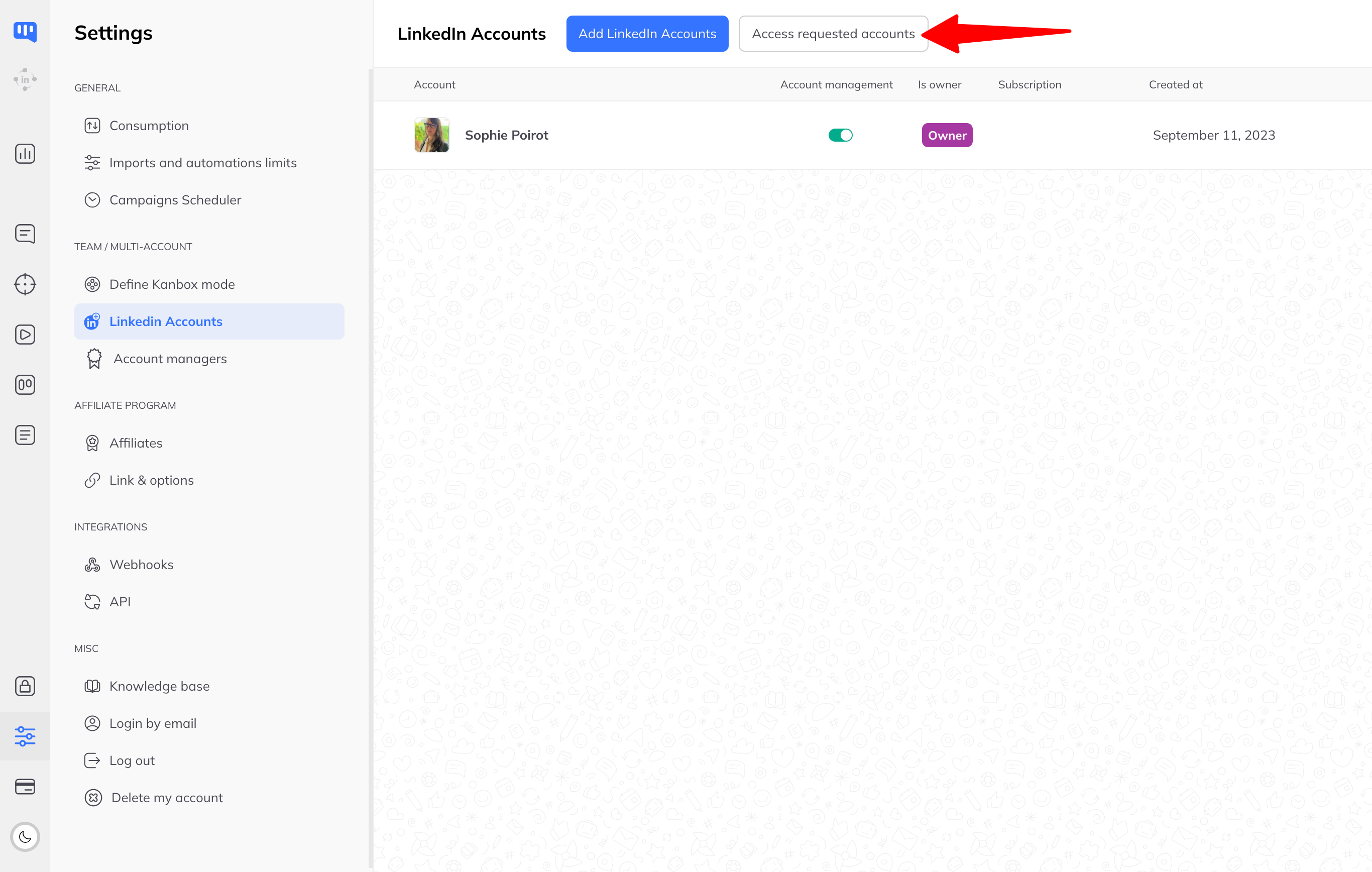
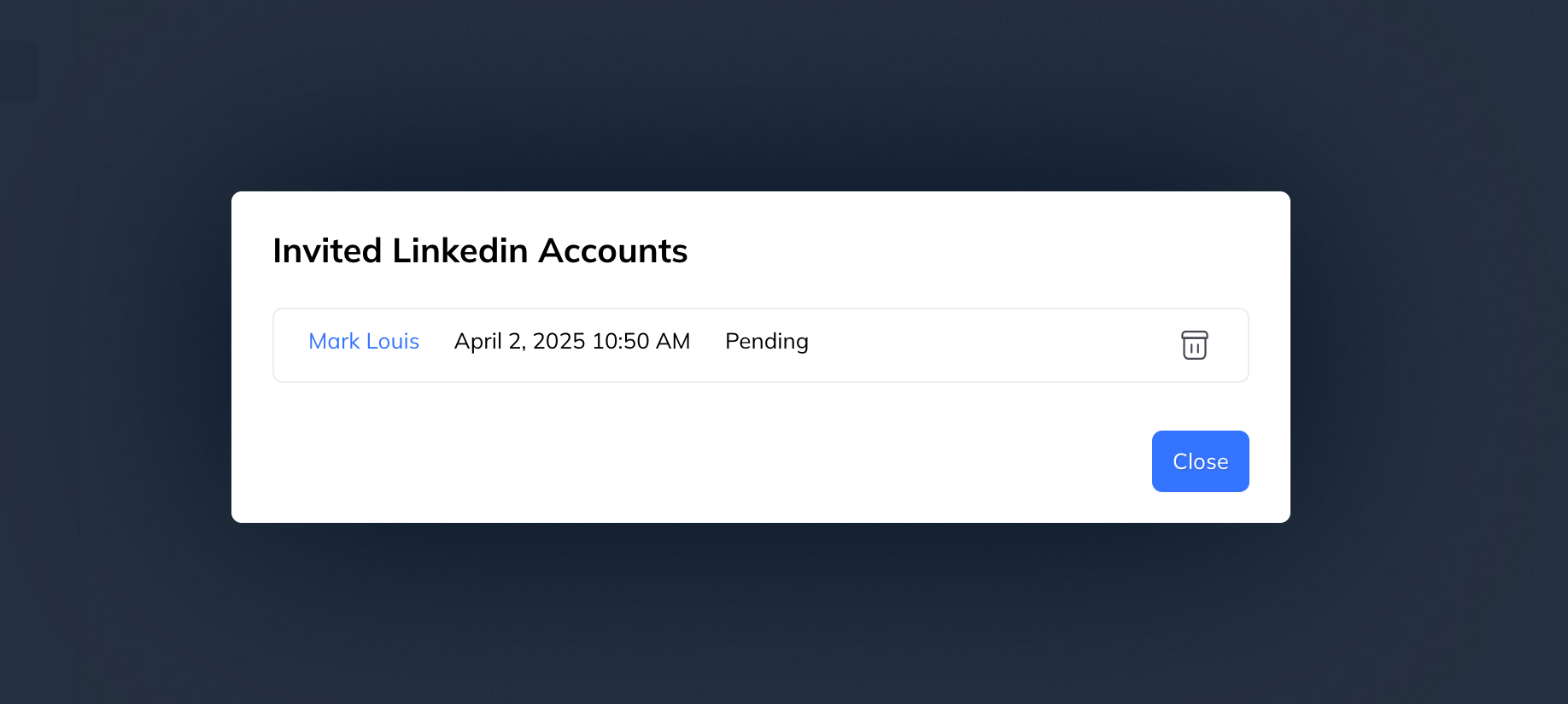
- Once the account owner approves the request from their Kanbox account, it will automatically be added to the list of managed accounts.
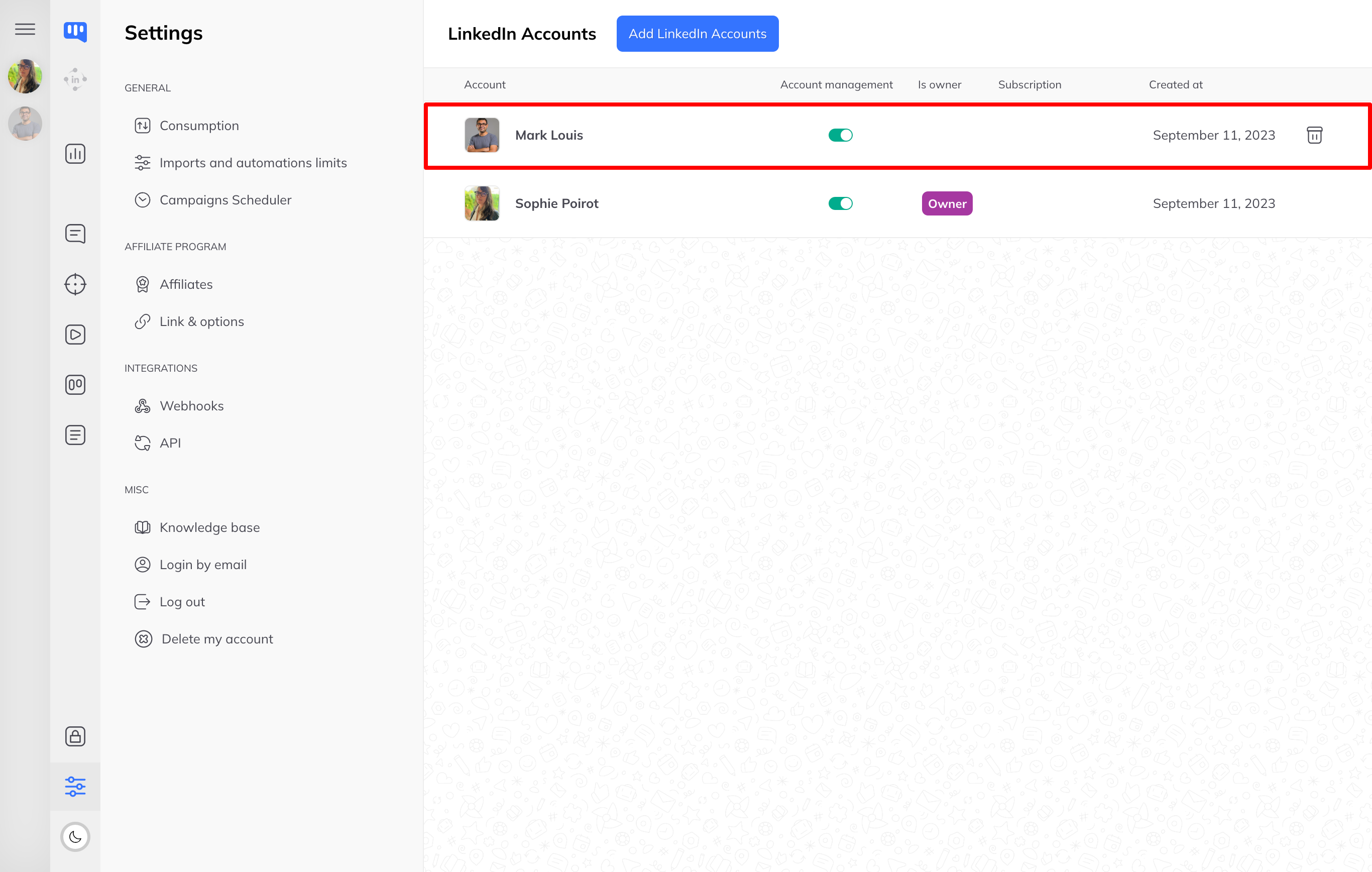
To add additional accounts, repeat the steps above.
What does the account owner see when a management request is made?
The account owner receives a management request in their Kanbox inbox page. They can choose to accept or reject it.
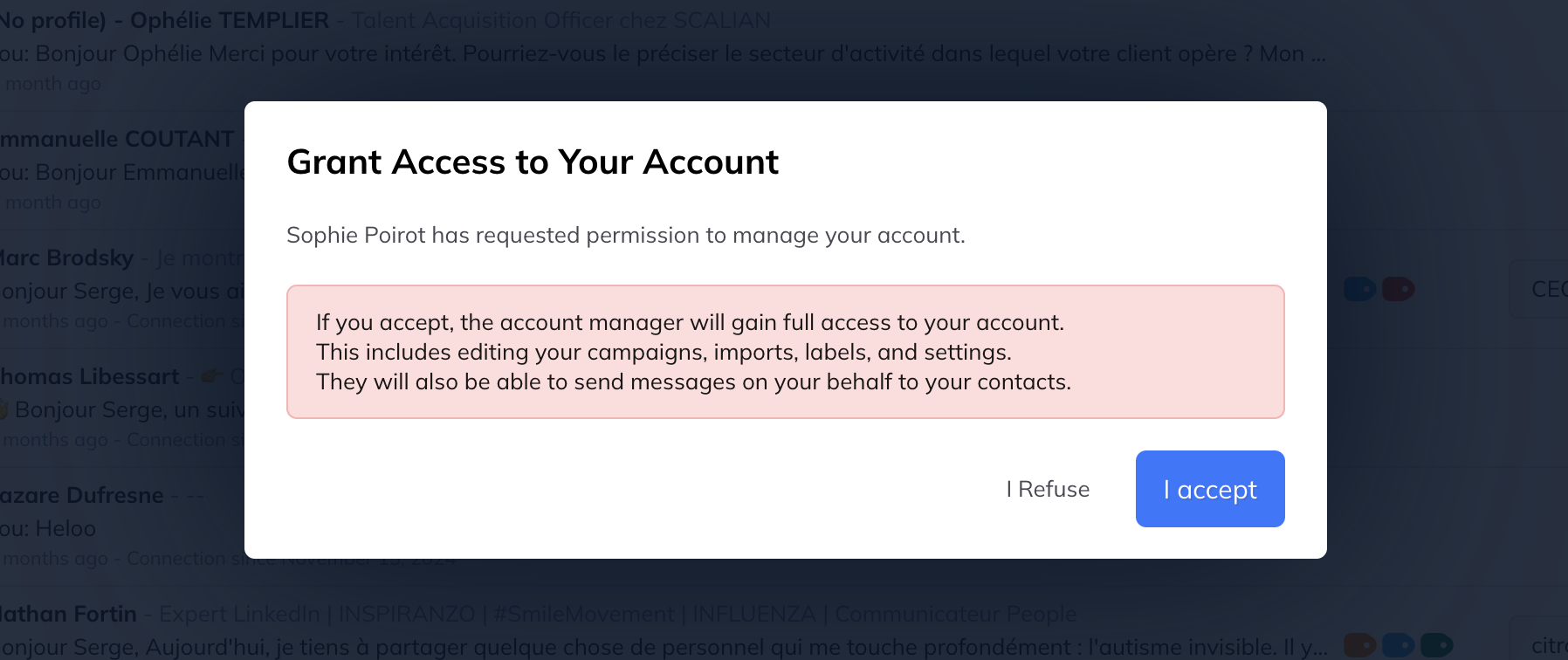
This request informs them that the manager will have full access to their LinkedIn inbox and Kanbox account.
The manager will then be able to use the owner’s LinkedIn inbox from Kanbox, engage in conversations and reply on their behalf (in the name of the account owner), and use all Kanbox features.
What are the consequences for the owner of the LinkedIn account?
The account owner will be able to continue using their Kanbox account normally according to the terms of their subscription. They retain full access to their account and will be able to perform the same actions as the account manager.
🧭 What changes in the interface after adding an account
Once a new LinkedIn account is added to Kanbox, the interface automatically evolves to reflect multi-account operation:
- A sidebar appears on the left side of the screen. It displays the profile picture of each connected account. A simple click allows you to switch between accounts without logging out.
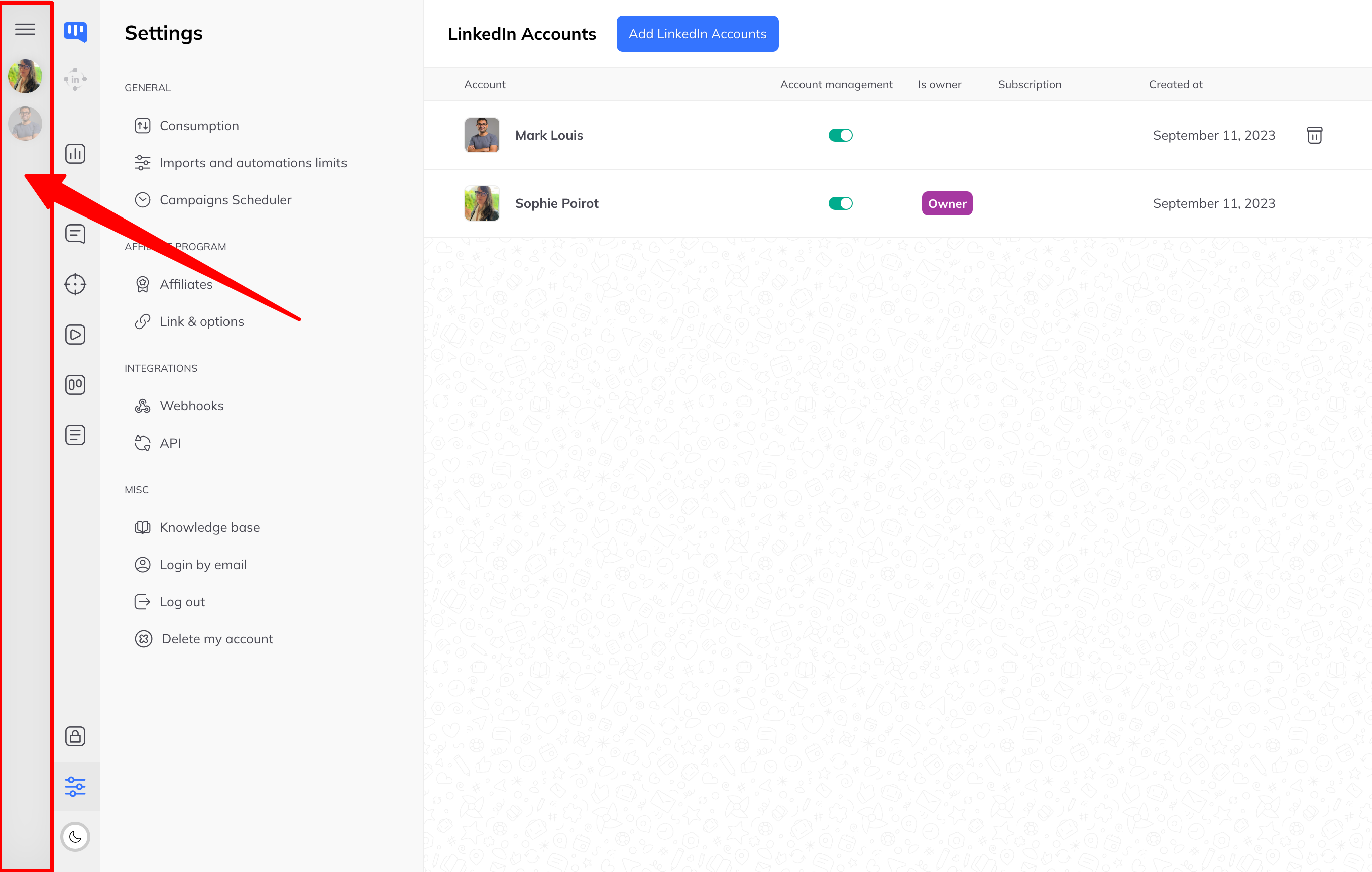
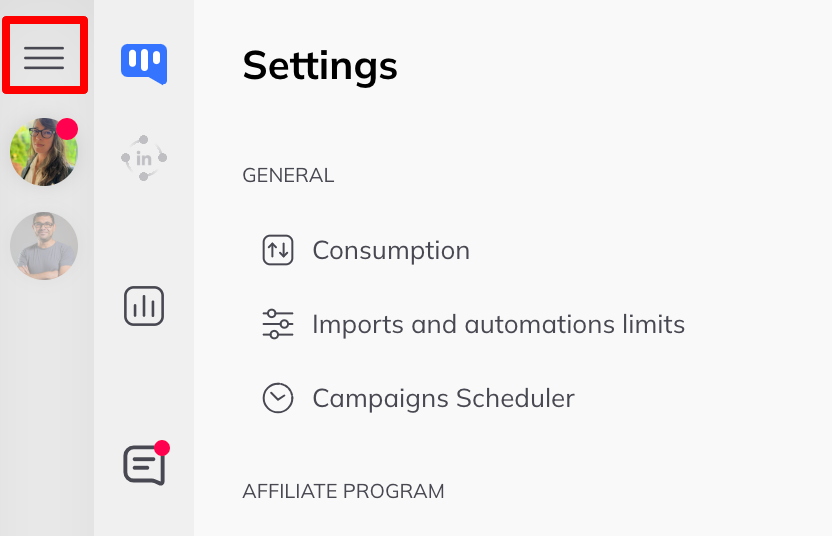
- At the top of this sidebar, a menu icon allows access to multi-account settings, where you can:
- Add or remove LinkedIn accounts
- Add/remove additional account managers
- Access billing information
- Modify workspace-level settings