Goal
Kanbox has a connection sharing feature. The purpose of this feature is to allow the owner of a Linkedin account to share access to their Kanbox account with other people, without them needing to have access to the Linkedin login credentials. This allows you to restrict access to these people to Linkedin messaging and network management only (via Kanbox).
How does it work?
General principle
By activating connection sharing, Kanbox generates a connection link which will allow people with access to it to connect to the account without needing to connect to the Linkedin account. Via this link, you can access the data stored on Kanbox and manage this data (Linkedin contacts and connections, labels, campaigns, pipelines, etc.). But you can also perform all the Linkedin actions that Kanbox manages: reply to messages, view conversations, archive, accept an invitation... All these actions are performed in the cloud via the Linkedin connection cookie that Kanbox has stored.
Security
The user who has access to the account via connection sharing does not know and cannot access the Linkedin connection identifiers. He is therefore exclusively limited to the actions managed by Kanbox. Furthermore, when it performs an action, it goes through the cloud. To ensure that Linkedin does not detect an "abnormal" action that could generate a disconnection, Kanbox stores, with the cookie, the signature of the computer (type of browser, etc.) that generated this cookie as well as the location of the account owner. Any action performed via the cloud re-uses this different information to simulate the fact that the action was actually performed by the account owner.
Limitation / disconnection
As Kanbox uses the last cookie retrieved when the account owner logged in, if the owner logs out of Linkedin and thus invalidates the cookie, then people with access to connection sharing will be able to log into the Kanbox account and see the Kanbox data (contacts, connections, last message exchanged, labels, etc.) but will no longer be able to perform Linkedin actions.
Enable connection sharing
To enable tethering, simply go to settings. To enable connection sharing, you must provide an email that will be used for the connection. This email must be validated by a code sent to the mailbox (check spam if the email does not arrive).
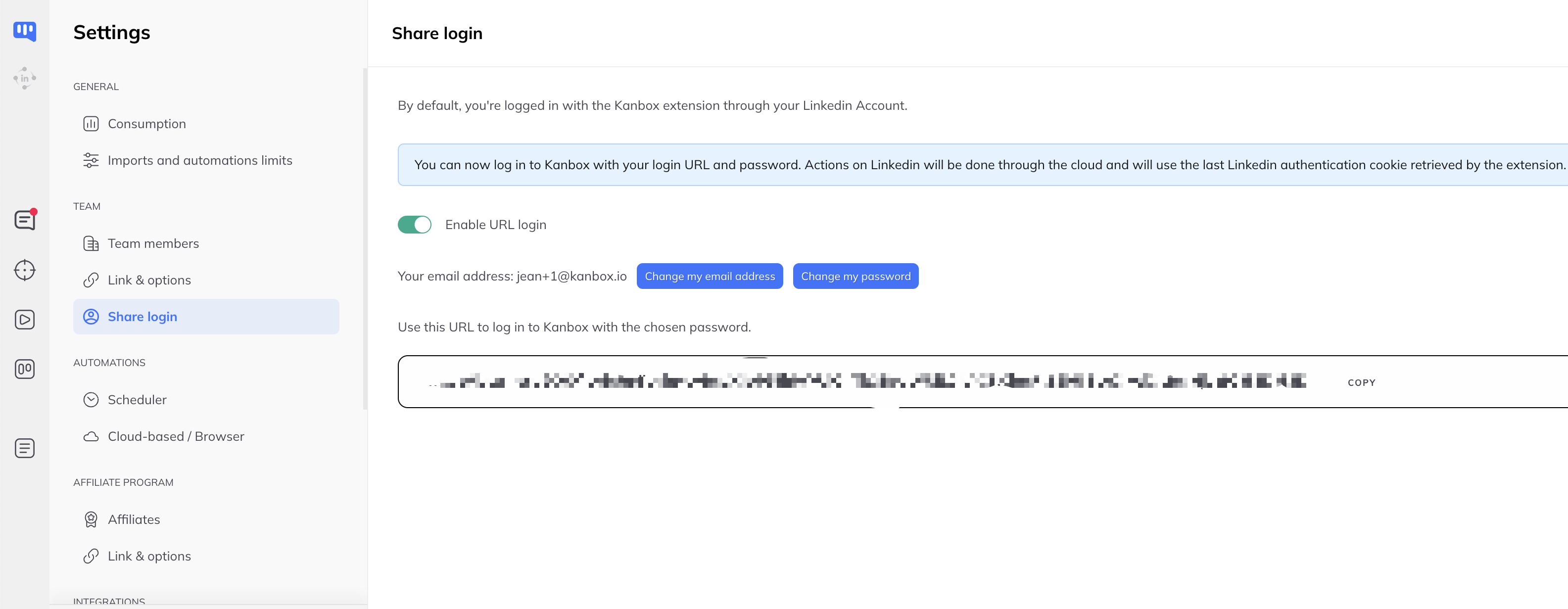
Once sharing is enabled, you need to send people the connection link and the connection password.